 Placing hoists
Placing hoists
Hoists connect hanging locations, such as house rigging points, structural members, and trusses, to the rigging that hangs from them. Use the Hoist tool to select a hoist symbol and place it in the drawing. Hoists can snap to structural members and rigging objects such as trusses. Hoists can also snap to house rigging points, and be placed on trusses located directly below those points. The workflow varies depending on the objects to connect.
When the required hoist chain length exceeds the maximum chain length available for the selected hoist symbol, a dead hang bridle of the necessary length is automatically inserted.
When bridles are needed, the Bridle tool can insert a hoist as the down leg; the Hoist tool is not needed for this operation.

Hoist with truss pick symbol in 3D
|
Mode |
Description |
|
Standard Insertion
|
Inserts the hoist with two clicks, to place and set the rotation |
|
Single Click Insertion
|
Inserts the hoist with one click |
|
Distributed Insertion
|
Inserts the specified number of hoists evenly spaced along a line |
|
Hoists to Insert (Distributed Insertion mode) |
Sets the number of hoists to insert |
|
Hoist Symbol |
Opens a Resource Selector to select a hoist for placement; double-click a resource to activate it |
|
Automatic Numbering
|
When toggled on, enables automatic numbering as objects are placed |
|
Automatic Numbering Preferences
|
Sets the automatic numbering preferences |
|
Preferences
|
Opens the object properties dialog box to specify the default parameters. (Some of the default parameters are set automatically based on the selected symbol.) |
Optionally, hoists can display an ID label and a measurement label. Use the Data Tag tool to add a detailed label after placing the hoist; see Adding data tags and labels.
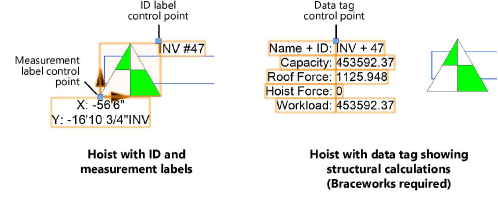
Placing a hoist
|
Mode |
Tool |
Tool set |
|
Standard Insertion
Single Click Insertion
Distributed Insertion
|
Hoist
|
Rigging/Braceworks |
Hoists can be placed on structural members and rigging objects. (For a list of rigging objects, see Concept: Rigging objects). Hoists can also be placed on a house rigging point and connect to a truss below that point. To create a valid connection, the house rigging point must be near the centerline of the truss, and the offset must not exceed half of the truss width.
To place a hoist:
Click the tool and mode, and then click Hoist Symbol on the Tool bar. From the Resource Selector, double-click a resource to activate it.
To automatically number hoists as they are placed, click Automatic Numbering, and then click Automatic Numbering Preferences; see Numbering objects at placement.
Click Preferences to open the object properties dialog box and specify the tool’s default parameters. The parameters can be edited later from the Object Info palette.
Click in the drawing to place the hoist.
In Standard Insertion mode, click to insert the hoist, and click again to set the rotation.
In Single Click Insertion mode, click once to insert the hoist.
In Distributed Insertion mode, specify the number of Hoists to Insert from the Tool bar. Click to insert the first hoist, and then move the mouse to set the space of the remaining hoists along the house rigging. Click to place the hoists.
Valid connection points are highlighted as the cursor moves over them.

If placing a hoist on a house rigging point and connecting to an existing truss, do one of the following:
Hover the cursor over a house rigging point; the house rigging point is highlighted. If a truss can be connected by hoist to the house rigging point, the truss is highlighted too.
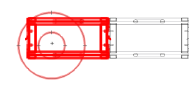
Hover the cursor over the truss to support; the hoist insertion point is highlighted. Move the cursor near a house rigging point. If the house rigging point can be connected by hoist to the truss, the house rigging point is highlighted too.
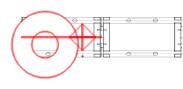
The hoist is inserted on the centerline of the truss and connected to the house rigging point.
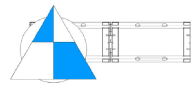
Top/Plan view
When running structural calculations (Braceworks required), the house rigging point label displays the forces applied to its connected hoist.
The Hoist properties can be edited from the Object Info palette.







